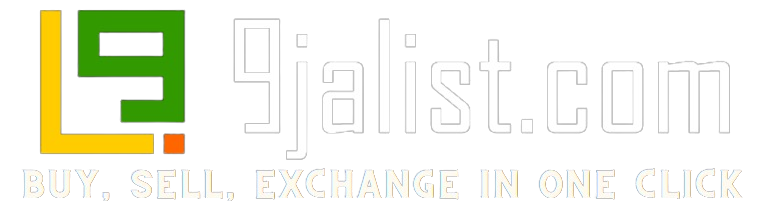Whether you are using a Dell, Hp, Lenovo, or a Mac book, it is important you follow this guide on how to screenshot on laptop.
Almost everybody using a mobile phone is conversant with how to take screenshots.
The more pressing question, however, is, do we know how to take a screenshot on a laptop or computer? The answer is probably no.

Screenshots come in handy in many ways; it could be that you want to show your friends something later, or it might be related to work.
It could also be that you came across something you like and would like to keep an image so you could purchase it later.
Taking a screenshot on your laptop is not the most complicated thing; you just have to learn it, like every other thing.
There are several ways you can take screenshots on your windows PC or Laptop, and the choices go further than just using the classic Print Screen Key. There are as many as six different screenshotting commands on windows PC.
READ:
- Slot Nigeria Gadgets and Phone Prices 2022
- How to Open a Null File
- Samsung Galaxy S8 Price in Nigeria
How to Screenshots on Laptop
If you are using a Dell,Hp, Macbook or any brand of laptop devices, kindly Follow the steps provided below on how to screenshot on Laptop:
Print Screen (prntscr)
Using the print screen keys will capture the entire screen. If more than one thing is displayed on the screen, it will capture everything that was displayed on all of them in one image.
Unfortunately, this does not save the image automatically, as it only sends it to the clipboard. You cannot access the image offline, only online.
A win plus Print screen
The Win+Print option captures the entire screen, just like the print screen. However, this time, the image is saved by default. It goes to the storage on the laptop, right where the C: Users Pictures>Screenshots.
Alt plus Print Screen
This is an option to take a screenshot of just one window on a laptop. You will have to highlight the window you want to save before you can use the command.
This will also not save the image automatically; it only sends it to the clipboard for you to access when needed. All the apps running in the background won’t be part of the screen capture image.
Win plus G
All you have to do with this command is to click capture, followed by the camera action. Doing this will enable you to save the image to C: User> (user name)> videos> capture. This command also opens the X-Box Game Bar.
Win plus Shift plus S
This option will dim your screen and give you four choices: Windows snip, Full-screen snip, Rectangular snip, and Free form snip.
This option for screenshots uses a built-in screenshot tool called snip and sketch. Again, screenshots are not saved; they are only sent to the clipboard.
Win plus ALT plus Print screen
This option will capture the active windows and then save them to C: User> (user name)> Videos> Captures.
Another option: The snipping tool
The snipping tool is one of the best built-in options you will see, if not the best. Although it is not the most adaptable, it gives you room to define the part of the screen you want to screenshot.
SEE: iPhone XR Price in Nigeria
How to Screenshot on Laptop (windows 7)
Here is a quick guide on how to screenshot on Laptop (window 7):
To do this, all you have to do is to press the print screen button, it will most likely be abbreviated.
It is located at the top of the keyboard, towards the right side. If you are using a laptop, you must press the function or the FN button.
The picture or image will be pasted on the clipboard. This means that for you to be able to access the image, the image data will need to be pasted on an image editing app, such as Corel Draw, Photoshop, or paint. To paste the image, just press Ctrl+V.
READ: How to Split Screen on Mac
How to Screenshot on Laptop (Macbook)
To take a screenshot on a Mac, just press command+shift+3 to take a full screenshot. This captures the picture of the whole screen, and the computer will make a sound like a camera’s shutter. This is for a Mac laptop
The screenshots will be saved to your desktop by default. However, if you don’t want this and just want to copy it to your clipboard, press command+control+shift+3 instead.
Using this outlet will only copy the image data instead of saving the image as a jpeg file. You will also need to paste it into an image editor app for you to open it.
Another option is to press command+shift+4 to capture a portion of your display. The pointer will change into a crosshair. Drag the crosshairs to form a box around the area of the screen you want to capture.
The third option is to press the command+shift+4+space bar to capture a particular window. The cursor will change to a camera icon, and you click the window you want to capture. When you do this, you will hear a sound like a shutter, and the image will be saved on your desktop into a particular file.
Related: How to Zip a Folder
Conclusion
In conclusion, taking a screenshot on your laptop can be a useful tool for capturing important information, creating visual tutorials, or simply saving a funny meme.
There are several methods available, from using built-in keyboard shortcuts to downloading third-party software.
By following the steps outlined in this guide on how to screenshot on laptop, you should be able to easily take a screenshot on your laptop, regardless of the operating system you are using.
With this skill in your toolkit, you can enhance your productivity and communication in a variety of contexts. So go ahead and try it out for yourself!
Related: 7+ Best YouTube to MP3 Converter in 2023
FAQS on How To Screenshot on Laptop
Is there a way to record video of my laptop screen too?
Of course! If you want to record your laptop screen, there are a few options available to you.
If you’re a Mac user, you can use the built-in QuickTime player to capture your system’s activity. Meanwhile, Windows users can use the Xbox Game Bar to record any on-screen activity, not just games.
Although a new version of the Snipping Tool will soon include a built-in function for screen recording on Windows, the Xbox Game Bar is already a reliable and convenient option. So whether you’re creating a tutorial, capturing a funny moment, or working on a project, you can easily record video of your laptop screen with these tools.
What’s a good, free image editing software to use on my screenshots?
If you’re looking for a free and easy-to-use image editing tool for your screenshots, Pixlr is a great option. This free web app offers a wide range of features, from cropping and resizing to more advanced options like a liquify tool.
Why does [insert on-screen item here] look weird in my screenshot?
Have you ever taken a screenshot and noticed that something on the screen looked off?
Maybe a video that was playing appeared blurry or distorted, or a particular element seemed out of place? Don’t worry, you’re not alone! Screenshots can be tricky, and there are a few reasons why things might not look as expected.
One common issue is capturing animated items in motion, which can result in a frozen moment that doesn’t quite match the fluidity of the original content. Additionally, certain operating system features and app components may include transparent or overlapping elements that can confuse screen capture tools.
The good news is that there are ways to mitigate these issues and ensure your screenshots look their best.
The key is to make sure everything on the screen is as still as possible when you take the screenshot. By following this simple tip, you’ll be able to produce screenshots that truly capture the essence of your digital experience.”