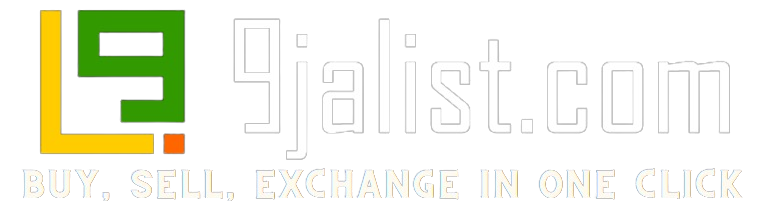In this article, we’ll explore how to record from Apple Music, so you can have access to your favourite songs even when you’re offline. From using specialized software to simple screen recording techniques, we’ve got you covered. So, let’s dive in and start recording!

Are you an avid music listener who enjoys streaming your favourite tunes on Apple Music? If so, have you ever wanted to record those songs for later listening or create a playlist that you can share with others?
READ:
About Apple Music
Apple Music is a music streaming service developed by Apple Inc. that allows users to listen to millions of songs from various genres on their devices. It was launched in June 2015 and is now available in over 165 countries worldwide.

With a monthly subscription, users can access the entire music library, create their own playlists, and stream songs offline. Apple Music also offers curated playlists, personalized recommendations, and exclusive content, such as interviews and live performances from popular artists.
The service is available on Apple devices such as iPhone, iPad, Apple Watch, Mac, and Apple TV, as well as on Android devices and through web browsers. Apple Music has become a popular choice among music lovers, with over 75 million subscribers as of December 2020.
Related: How to Split Screen on Windows
How to Record from Apple Music
Talk about how to record from Apple Music, there are different methods you can use to record music from Apple Music. Here are a few options:
Related: How to Unpair Apple Watch
1. Using specialized software
You can use software such as Audacity or Leawo Music Recorder to record audio from your computer’s sound card. To use this method, you need to play the song on your computer and use the software to record the audio output. The recorded audio can then be saved in a compatible format such as MP3 or WAV.
2. Screen recording
Another option is to use a screen recording tool to record the music video as it plays on your screen. You can use built-in screen recording tools on your device or third-party software such as QuickTime Player on a Mac or OBS Studio on a Windows PC. This method works well for recording music videos or live performances that you want to watch later.
3. Built-in recording features
Some devices have built-in recording features that allow you to record audio directly from the device. For example, on some iPhones, you can use the Voice Memos app to record audio from any source, including Apple Music.
It’s important to note that while recording music from Apple Music is possible, it may not be legal to do so in all circumstances. It’s always a good idea to check the terms and conditions of your subscription and to use any recordings only for personal use.
Related: Movie Download Sites: 15 Best Sites For Free Movie Download
STEPS ON HOW TO SCREEN RECORD FROM APPLE MUSIC
Here are step-by-step instructions on how to record from Apple Music using Audacity, a popular free audio recording software:
1. Download and install Audacity:
You can download Audacity for free from the official website and install it on your computer.
2. Launch Audacity:
Once installed, launch Audacity on your computer.
3. Set up your recording preferences
Go to the Edit menu and select Preferences. Under the Devices tab, select your recording device and adjust the input volume as needed. Under the Quality tab, select the format and quality for your recording.
4. Start recording
Play the song you want to record on Apple Music and click the record button in Audacity to start recording.
5. Stop recording
Click the stop button in Audacity when the song is finished.
6. Save the recording
You can now save the recording in a compatible format such as MP3 or WAV by going to the File menu and selecting Export. Choose the format you want and give the file a name and location to save it.
Keep in mind that recording from Apple Music may be illegal in some circumstances, so it’s important to review the terms and conditions of your subscription and use any recordings only for personal use.
Related: Spotify Pie: All you Need to Know
Is Recording From Apple Music Legal?
Whether or not recording from Apple Music is legal depends on several factors, including where you live and how you plan to use the recorded content.
In general, Apple Music’s terms of service state that you are not permitted to “copy, rip or capture, or attempt to copy, rip or capture, any audio or visual content” from the service. This means that recording music from Apple Music is a violation of the terms of service, which could potentially result in account suspension or other consequences.
Furthermore, copyright laws in many countries protect the rights of the copyright owner, which could make recording from Apple Music illegal in certain circumstances. However, there are some exceptions to copyright law that may allow for the personal use of recordings.
It’s important to carefully review the terms and conditions of your Apple Music subscription and consult with a legal professional if you have any questions or concerns about the legality of recording from the service.
Related: Cobra Kai Season 6
Cons of Recording From Apple Music
Recording from Apple Music may have some potential drawbacks, including:
- Violation of terms of service: Recording from Apple Music is typically a violation of the service’s terms of service, which could result in account suspension or other consequences.
- Copyright infringement: Depending on where you live and how you use the recorded content, recording from Apple Music could potentially be considered copyright infringement, which carries legal and financial consequences.
- Quality loss: Recording from Apple Music may result in a loss of audio quality compared to the original source material, particularly if you are using a low-quality recording method or software.
- Inconvenience: Recording music from Apple Music can be a time-consuming process, requiring you to set up recording software, play the music, and then save and organize the resulting files.
- Limited use: Recordings from Apple Music are typically only suitable for personal use and may not be suitable for distribution or sharing with others.
Overall, it’s important to consider the potential drawbacks of recording from Apple Music and to make sure that any recordings you make are done in accordance with the service’s terms of service and applicable laws.
Related: How to Lock Cell in Excel
Recording Software for Apple Music
There are several recording software options available that can be used to record music from Apple Music. Here are a few popular choices:
Audacity
Audacity is a free and open-source audio recording software that can be used to record music from Apple Music. It works on Windows, Mac, and Linux operating systems and offers a range of features and effects.

GarageBand
GarageBand is a music creation and production software developed by Apple. It is available for Mac and iOS devices and includes a range of recording and editing features, making it a great choice for recording from Apple Music.

TunesKit Audio Capture
TunesKit Audio Capture is a specialized audio recording tool designed for capturing audio from a range of sources, including Apple Music. It works on both Windows and Mac and offers high-quality audio recording with customizable settings.

Leawo Music Recorder
Leawo Music Recorder is a powerful audio recording software that can be used to capture audio from a range of sources, including Apple Music. It offers high-quality recording and can save files in a range of audio formats.

When choosing recording software, it’s important to consider factors such as compatibility with your operating system, ease of use, and the features and quality of the resulting recordings.
Recording from Apple Music can be a convenient way to save your favourite songs for offline listening or to create your own playlists. However, it’s important to remember that recording from Apple Music may be against the terms of service and could potentially be illegal in certain circumstances.
If you do decide to record from Apple Music, there are several methods available including using the built-in screen recording feature on a Mac or using specialized audio recording software like Audacity, GarageBand, TunesKit Audio Capture, or Leawo Music Recorder.
Be sure to check the terms and conditions of your subscription and any applicable laws before recording from the service, and always use any recordings only for personal use.
SEE:
- First Class Lyrics
- Top 10 Greatest Nigerian Artists Of All Times
- Receiptify: How to get Spotify Music Receipt
- Time Capsules: Importance and How To Create One
- How to Recover Facebook Account
FAQs for How to Record from Apple Music
How do I record while playing Apple Music?
Go to ‘Settings’
Tap on ‘Control Centre’
Select ‘Customize Controls
Choose ‘Screen Recording’
Make sure recording is enabled.
You can now play music while screen recording.
Tap the red reading icon in the menu bar to stop recording when done.
How do I save a recording from Apple Music?
You have to click on each voice memo file in the app. Drag it to the desktop. Then drag it from the desktop to a music playlist in the music app.
How do I record audio from my iPhone music?
Select “Control Center.” Next, hit “Customise Controls.” From the list of options, choose “Screen Recording” and enable it to record. Once this is done, you’ll be able to stream music and record audio simultaneously.
Why is there no sound when I screen-record Apple Music?
So, when you find yourself in an iPhone screen recorder with no sound issue, try to turn on the microphone audio first. Swipe up to bring up the Control Centre. Find the Screen Record icon, press and hold it until you see the Microphone Audio option. Tap on the Microphone icon to turn it to red.
Does Apple Music allow screen recording?
Yes, Apple Music does support screen recording. All you have to do is to Open Settings > Control Center > Customize Controls and scroll down to the bottom of the list. You should see a new Screen Recording option here, and tap it to add it to your control centre menu.