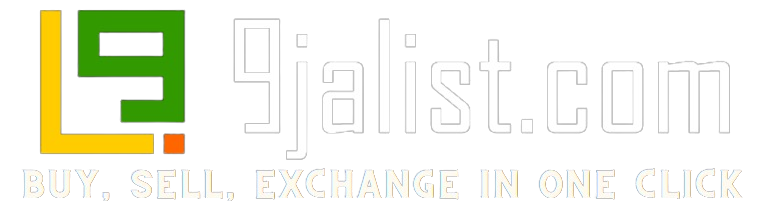In today’s digital world, taking a screenshot has become an important tool for a lot of computer users. Whether it’s for work or personal use, knowing how to screenshot on Mac can save time and help you capture important information. If you’re a Mac user, taking a screenshot is incredibly easy and can be done in a few simple steps.

In this article, we’ll walk you through how to take a screenshot on a Mac, including different ways to capture your screen and save your screenshot. Whether you’re a beginner or a seasoned Mac user, this guide will help you master the art of taking screenshots on your Mac.
Related: How to Split Screen on Mac
How to Screenshot on Mac
Taking a screenshot on a Mac is fast and easy, and there are a few different ways to do it. Here are the most common methods:
- Capturing the Entire Screen: To take a screenshot of your entire screen, simply press Command + Shift + 3. Your Mac will capture and save the entire screen as a PNG file on your desktop.
- Capturing a Selected Area: If you want to capture only a portion of your screen, press Command + Shift + 4. This will change your cursor to a crosshair pointer, which you can use to select the area you want to capture. Once you’ve selected the area, release the mouse button or trackpad to take the screenshot. The screenshot will be saved as a PNG file on your desktop.
- Capturing a Specific Window: To capture a specific window, press Command + Shift + 4, then press the Spacebar. Your cursor will turn into a camera icon, which you can use to click on the window you want to capture. The screenshot of the window will be saved as a PNG file on your desktop.
- Using the Touch Bar: If you have a MacBook Pro with a Touch Bar, you can take a screenshot by pressing the Shift + Command + 6 keys. This will capture the entire Touch Bar and save it as a PNG file on your desktop.
These are the most common ways to take a screenshot on a Mac. Once you’ve taken your screenshot, you can edit, save, or share it as needed.
Related: YouTube MP3 Download
How to take a Picture on Mac
If you’re looking to take a picture using your Mac’s built-in camera, you can use the following steps:
- Open the “Photo Booth” app: This app is pre-installed on most Macs and allows you to take photos and videos using your Mac’s camera.
- Position yourself in front of your Mac’s camera so you’re in the frame.
- Adjust settings: You can adjust settings like the camera’s exposure and brightness by clicking on the “Effects” button and choosing your preferred options.
- Take the photo: Once you’re ready, click on the “Camera” button or press the Spacebar to take the photo. The photo will be saved to your Photo Booth library by default.
Alternatively, if you’re using a Mac with a Touch Bar, you can take a picture using the Touch Bar’s built-in camera app. Simply press the “Screenshot” button on the Touch Bar and choose “Take Photo.” This will activate your Mac’s built-in camera, and you can take a photo by clicking the shutter button on the screen.
Related: How to Open a Null File
How to Screenshot on Mac to Clipboard
To take a screenshot on a Mac and save it directly to your clipboard, follow these steps:
- Press Command + Shift + Control + 3 to capture the entire screen to the clipboard.
- Press Command + Shift + Control + 4 to capture a selected area to the clipboard.
- Press Command + Shift + Control + 4, then press the Spacebar to capture a specific window to the clipboard.
These key combinations are the same as the ones used to capture screenshots to the desktop, except they include the Control key to save the screenshot to the clipboard instead.
Once you’ve taken the screenshot, paste it into another application by pressing Command + V or selecting “Paste” from the Edit menu. The screenshot will be pasted in the same format that was saved to the clipboard (PNG, JPG, etc.).
Related: How To Open MP3 Files
How to Copy an Image on Mac
To copy an image on a Mac, you can use one of the following methods:
- Use the keyboard shortcut: Select the image you want to copy and press Command + C. This will copy the image to your clipboard.
- Use the context menu: Right-click (or Control-click) on the image and select “Copy” from the context menu.
- Use the Edit menu: Select the image you want to copy and click on the “Edit” menu in the menu bar. From there, select “Copy.”
Once you’ve copied the image to your clipboard, paste it into another application or document using the Command + V keyboard shortcut or by selecting “Paste” from the Edit menu.
Note: Some applications may have additional options or keyboard shortcuts for copying images, so be sure to check the application’s documentation or help files for more information.
Related: 3 Point Slinger for Camera
How to print with a Mac
To print with a Mac, you can use one of the following methods:
- Use the File menu: Open the document or image you want to print, then click on the “File” menu in the menu bar and select “Print” (or press Command + P). This will open the Print dialogue box, where you can select your printer and adjust printing options as needed.
- Use the Print button: Some applications, like web browsers, may have a dedicated Print button or icon. Simply click on the button or icon to open the Print dialogue box.
- Use the keyboard shortcut: Press Command + P to quickly open the Print dialogue box.
Once you’ve opened the Print dialogue box, you can select your printer from the drop-down menu, adjust printing options (such as paper size and orientation), and choose the number of copies you want to print. When you’re ready, click on the “Print” button to start printing.
Note: Some printers may need another setup or configuration before they can be used with a Mac. Check your printer’s documentation or support website for instructions on setting up and installing drivers for your specific printer model.
How to take a screenshot on a Mac is a simple and straightforward process. By using the built-in screenshot tool or keyboard shortcuts, you can quickly capture all or part of your screen and even save the screenshot to your clipboard for easy pasting into other applications.
Additionally, if you want to take a picture using your Mac’s built-in camera, the Photo Booth app makes capturing and saving photos and videos easy. With these tools at your disposal, you can easily capture and share anything you see on your Mac’s screen.
Related: The Ultimate Guide on How to Start a Successful Blog in 2023
FAQs for how to Screenshot on Mac
How do I capture a screenshot?
Press Shift-Command-3. Hold Shift-Command-4, then move the crosshair pointer to where you want to start the screenshot. Press the mouse or trackpad button, drag over the area you want to capture, and then release the mouse or trackpad button. Press Shift-Command-4, then press the Space bar.
Why can’t I take a screenshot on my Mac?
It could be because of the device or app restriction upon taking the screenshot. It could also be that a screenshot is not activated on your device. Or your device is low on storage and doesn’t have enough space to save the screenshot.
How do you take a screenshot on a Mac without a shortcut?
Press the “Windows” key to display the Start screen. Type “on-screen keyboard” and then click “On-Screen Keyboard” in the results list to launch the utility. Press the “PrtScn” button to capture the screen and store the image in the clipboard. Paste the image into an image editor by pressing “Ctrl-V” and then save it.
What are the 2 ways to screenshot on Mac?
Press Shift-Command-3. Hold Shift-Command-4, then move the crosshair pointer to where you want to start the screenshot. Press the mouse or trackpad button, and drag over the area you want to capture. Then release the mouse or trackpad button.
How to take a screenshot on laptop?
To take a screenshot on Windows 10 or Windows 11. And automatically save the file to the Screenshots folder, press the Windows key + PrtScn.