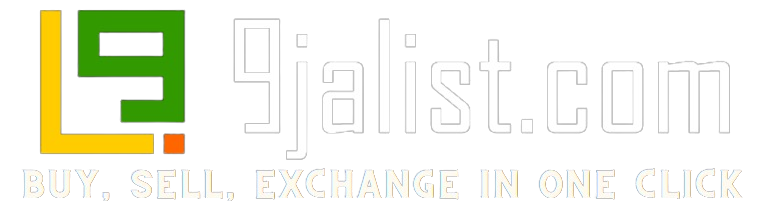In this article, we’ll show you how to split screen on your Mac and make the most of your screen real estate. Whether you’re a student, professional, or casual user, this feature can help you increase productivity and multitask like a pro.

Are you tired of always changing between windows on your Mac while trying to work on several tasks at once? Split screen mode is the perfect solution! With this feature, you can divide your screen into two or more sections and simultaneously work on different apps or documents. So, let’s get started!
How to Split Screen on Mac
To split the screen on a Mac, you can use the Split View feature, which allows you to view two applications side by side in full-screen mode. Here’s how to do it:
- Open the first application you want to use in full-screen mode.
- Click and hold the full-screen button (green button with two arrows) in the top left corner of the window until the menu appears.
- Select “Tile Window to Left of Screen” or “Tile Window to Right of Screen,” depending on which side of the screen you want the application to appear on.
- The application will now be in Split View mode. Select the second application you want to use and drag it to the opposite side of the screen.
- Once you release the second application, it will automatically resize and appear in Split View mode next to the first application.
Alternatively, you can also use Mission Control to create a split screen. Here’s how:
- Swipe up with three or four fingers on your trackpad, or press the Mission Control key on your keyboard (F3).
- Drag the window of the first application you want to use to the top of the screen to create a new desktop.
- Swipe up or press the Mission Control key again to see all of your desktops.
- Click and hold the window of the second application you want to use and drag it to the new desktop you just created.
- Click on the new desktop to enter it, and then click on the second application to open it in full-screen mode.
- Now you can swipe left or right with three or four fingers on your trackpad to switch between the two applications in full-screen mode.
How to Split View on Mac Pro
To split screen on a Mac Pro, you can use the Split View feature, which allows you to work on two apps side-by-side in full screen.
Here are the steps to split screen on a Mac Pro:
- Open the two apps that you want to use in split-screen mode.
- Click and hold on to the green full-screen button located in the top left corner of one of the windows.
- Select “Tile Window to Left of Screen” or “Tile Window to Right of Screen” from the options that appear.
- The window will snap to one side of the screen, and the other currently open apps will appear on the other side of the screen.
- Click on the other app’s window to activate it and use it alongside the first app.
- To exit Split View, simply click on the green full-screen button again.
That’s it! You can now work on two apps side-by-side in full-screen mode on your Mac Pro.
How to Split View on Mac Safari
You can use Safari’s built-in Split View feature to split screen on a Mac. Here’s how:
- Open Safari on your Mac.
- Click and hold on to the green full-screen button in the top left corner of the Safari window.
- Select “Tile Window to Left of Screen” or “Tile Window to Right of Screen” from the options that appear.
- The Safari window will snap to one side of the screen, and the other apps that are currently open will appear on the other side of the screen.
- Click on the other app’s window to activate it and use it alongside Safari.
- You can resize the Safari window and the other app’s window by clicking and dragging the vertical line between them.
- To exit Split View, simply click on the green full-screen button again.
- That’s it! You can now use Safari and another app side-by-side on your Mac using the Split View feature.
How to Split Screen Using Shortcut
To split the screen on a Mac using keyboard shortcuts, you can follow these steps:
- Click and hold the green full-screen button in the top-left corner of any window.
- You should see the window shrink and a thumbnail of your desktop appears.
- Drag the window to the left or right side of the screen until you see a vertical blue line appear.
- Release the mouse or trackpad button to drop the window into place.
- Open a second window you want to use in split view.
- Click and hold the green full-screen button on the second window.
- Drag the second window to the opposite side of the screen.
- Release the mouse or trackpad button to drop the window into place.
Alternatively, you can use keyboard shortcuts to activate Split View. Here are the steps:
- Open two applications you want to use in split-screen mode.
- Press and hold the “Mission Control” key (F3) on your keyboard.
- While holding the “Mission Control” key, press the “Option” key (Alt) on your keyboard.
- You will see all your open windows and desktops displayed in Mission Control.
- Click and drag one window to the left or right side of the screen.
- Release the mouse button to snap the window to that side of the screen.
- Click on the other application’s window to snap it to the other half of the screen.
How to Split your View on Mac with Chrome
You can split your screen on a Mac with Chrome into a few simple steps:
- Open Chrome on your Mac.
- Click and hold the green full-screen button in the upper left corner of the window.
- A menu will appear, showing two options: Tile Window to Left of Screen and Tile Window to Right of Screen.
- Select the option you want, and Chrome will automatically resize the window to take up half the screen.
- Open another application or window, and drag it to the opposite side of the screen.
- Release the mouse button, and the window will snap into place, filling the other half of the screen.
- Now you have successfully split your screen on a Mac with Chrome!
- Open the first app you want to use in Split View.
How Split View on Mac Air
You can split your screen on a Mac Air using the following steps:
- Open the windows or applications you want to split on your Mac Air.
- Click and hold the full-screen button (green button) in the top-left corner of the window you want to split.
- Release the mouse button, and you will see the window shrink and appear on the left side of the screen.
- Now, click on the second window you want to split and hold the full-screen button again.
- A thumbnail of your desktop will appear with the two halves of the screen displayed side by side.
- Click on the window or application that you want to appear on the right side of the screen.
- Release the mouse button, and the second window will snap to the right side of the screen.
- You can adjust the size of the windows by dragging the vertical line that separates the two windows to the left or right.
- You have now successfully split your screen on your Mac Air!
- Click and hold the green full-screen button on the app’s window.
- Press and hold the Option key on your keyboard.
- While holding the Option key, click on the second app you want to use in Split View.
- The two apps should now appear side-by-side in Split View mode.
- Release the Option key to exit Split View.
Final Note
To conclude, splitting the screen on a Mac can be done in different ways, depending on the operating system version you are using. If you are using macOS Catalina or later, you can use the Split View feature by clicking and holding the green full-screen button on a window and selecting a second window to fill the other half of the screen.
If you are using an earlier version of macOS, you can use the Mission Control feature by pressing the Mission Control key on your keyboard or swiping up with three or four fingers on your trackpad. This will show all open windows, and you can drag them to different spaces or create a split-screen view by dragging a window to the top of another window.
You can also use third-party apps such as Magnet or Better Snap Tool to automate the process of splitting the screen and organizing your windows. In any case, splitting the screen on a Mac is a useful way to increase productivity and multitask efficiently.
FAQs for How to Share a MacBook Laptop Screen
What is the Mac shortcut for split screen?
Start by using control + command + F to enter full-screen mode. From there, you can hit F3 to pull up Mission Control and drag another app onto the app you currently have in full screen. Click back into the newly tiled apps, and you’ll be in Split View.
Can we split screen in Mac?
On your Mac, move the pointer to the green button in the window’s top-left corner, then choose Tile Window to Left of Screen or Tile Window to Right of Screen from the menu that appears. On the other side of the screen, click the second app you want to work with. The Split View is created in a new desktop space.
How do you split the screen on a MacBook Air?
Hold down on this Green dot, and a list of options appears: Enter full screen, Tile window to the left, and Tile window to the right. Select either the second or third option; the window will fill that portion of your display.
How to do split screen?
Press and hold the Windows key. Press the left or right arrow key. If you press the left arrow key, the active program window shows on the left side of the split screen.
How to do a split screen on Android?
Tap and hold the chosen app to open its menu. Tap on the “Open in split screen view” option. This action will cause the select app to appear as a minimized bar on the screen. Tap on the second app you wish to use in split-screen mode, and the two apps will automatically appear in split-screen mode.