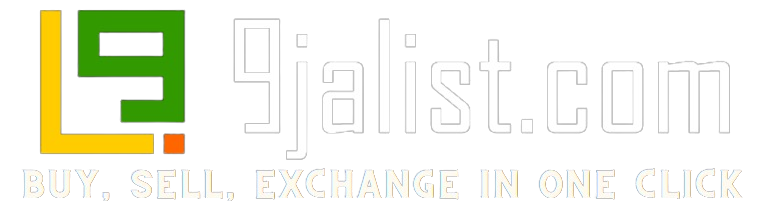Split-screen functionality is a convenient feature that allows users to work on multiple tasks simultaneously on their Windows computer. Whether you want to multitask for work or play, splitting your screen can help you be more productive and efficient.

However, for some users, the process of setting up a split-screen on Windows can be confusing. This article will provide a step-by-step guide on how to split screen on Windows, along with tips and tricks to make the most out of this feature.
How to Split Screen on Windows
Splitting your screen on Windows is a straightforward process. Follow these steps to set up a split-screen on your Windows computer
Step 1:
Open the first app or window that you want to use on the screen.
Step 2
Click and hold the title bar of the first window, and drag it to the left or right side of the screen.
step 3
Once you drag the window to the left or right side of the screen, you will see a transparent overlay appear on the desktop. Release the mouse button, and the window will snap into place on that side of the screen.
step 4
After snapping the first window into place, Windows will show a list of other open windows on the other half of the screen. Select the second window or app that you want to use.
step 5
The second window will then snap into place on the opposite side of the screen.
step 6
Adjust the size of each window by dragging the border in the center of the screen to the left or right.
step 7
Once you have both windows open and positioned to your liking, you can start working on both tasks simultaneously.
Tips and tricks to split screen on windows
Follow these simple tips and tricks on how to split screen on window
step 1
You can also use the keyboard shortcut “Windows key + left or right arrow key” to snap the window to the left or right side of the screen.
step 2
To close one of the windows, hover your mouse over the top of the window and click the “X” button that appears.
step 3
If you have multiple monitors, you can split your screen between two different monitors by dragging the window to the edge of the screen on the monitor you want to use.
step 4
If you want to split the screen into more than two sections, you can use third-party software like DisplayFusion or AquaSnap.
Split-screen functionality is a great way to increase your productivity and make the most out of your screen real estate. By following these simple steps, you can easily set up a split-screen on your Windows computer and start multitasking like a pro.
Related: How to Split Screen on Mac
How to Split Screen on Windows with two Monitors
If you have two monitors, you can split your screen across both of them to increase your productivity even further. Here’s how to set up a split-screen on Windows with two monitors:
step 1
Connect your second monitor to your computer and make sure it is properly set up.
step 2
Open the first app or window that you want to use on the screen.
step 3
Click and hold the title bar of the first window, and drag it to the left or right side of the screen on your first monitor.
step 4
Once you drag the window to the left or right side of the screen, you will see a transparent overlay appear on the desktop. Release the mouse button, and the window will snap into place on that side of the first monitor.
step 5
Open the second app or window that you want to use on the second monitor.
step 6
Click and hold the title bar of the second window and drag it to the left or right side of the screen on your second monitor.
step 7
Release the mouse button, and the window will snap into place on that side of the second monitor.
step 8
Adjust the size of each window by dragging the border in the center of the screen to the left or right.
step 9
Once you have both windows open and positioned to your liking, you can start working on both tasks simultaneously.
Related: How to Record from Apple Music
tips on How to Split Screen on Windows with two Monitors
Follow the following process on How to Split Screen on Windows with two Monitors:
step 1
To switch between windows on each monitor, use the keyboard shortcut “Windows key + Page Up or Page Down.”
tip 2
If you want to switch the position of the windows on your two monitors, click and hold the title bar of either window and drag it to the opposite monitor.
tip 3
You can also use third-party software like DisplayFusion or AquaSnap to further customise your split-screen experience.
Splitting your screen across two monitors can help you stay organized and focused, especially when working on multiple projects simultaneously. By following these simple steps, you can easily set up a split-screen on your Windows computer with two monitors and boost your productivity.
Related: How to Lock Cell in Excel
How to Split Screen on Windows Between Laptop and Monitor
If you have a laptop and an external monitor, you can split your screen between them to further increase your productivity. Here’s how to set up a split-screen on Windows with a laptop and an external monitor:
step 1
Connect your external monitor to your laptop and make sure it is properly set up.
step 2
Open the first app or window that you want to use on the screen.
step 3
Click and hold the title bar of the first window, and drag it to the left or right side of the screen on your laptop.
step 4
Once you drag the window to the left or right side of the screen, you will see a transparent overlay appear on the desktop. Release the mouse button, and the window will snap into place on that side of the laptop screen.
step 5
Open the second app or window that you want to use on the external monitor.
step 6
Click and hold the title bar of the second window and drag it to the left or right side of the screen on your external monitor.
step 7
Release the mouse button, and the window will snap into place on that side of the external monitor.
step 8
Adjust the size of each window by dragging the border in the center of the screen to the left or right.
step 9
Once you have both windows open and positioned to your liking, you can start working on both tasks simultaneously.
other tips on How to Split Screen on Windows Between Laptop and Monitor
follow these tips on How to Split Screen on Windows Between Laptop and Monitor
step 1
To switch between windows on each screen, use the keyboard shortcut “Windows key + Page Up or Page Down.”
step 2
If you want to switch the position of the windows on your two screens, click and hold the title bar of either window and drag it to the opposite screen.
step 3
You can also use third-party software like DisplayFusion or AquaSnap to further customise your split-screen experience.
Splitting your screen between your laptop and external monitor can help you stay organized and focused, especially when working on multiple projects simultaneously. By following these simple steps, you can easily set up a split-screen on your Windows computer with a laptop and an external monitor and boost your productivity.
Related: Character.ai: All you need to Know
How to Split Screen on Windows 10 with Two Monitors
To split your screen on Windows 10 with two monitors, you can follow these steps:
step 1
Connect your second monitor to your computer and make sure it is properly set up.
step 2
Open the first app or window that you want to use on the screen.
step 3
Click and hold the title bar of the first window, and drag it to the left or right side of the screen on your first monitor.
step 4
Once you drag the window to the left or right side of the screen, you will see a transparent overlay appear on the desktop. Release the mouse button, and the window will snap into place on that side of the first monitor.
step 5
Open the second app or window that you want to use on the second monitor.
step 6
Click and hold the title bar of the second window and drag it to the left or right side of the screen on your second monitor.
step 7
Release the mouse button, and the window will snap into place on that side of the second monitor.
step 8
Adjust the size of each window by dragging the border in the centre of the screen to the left or right.
step 9
Once you have both windows open and positioned to your liking, you can start working on both tasks simultaneously.
Tips for Windows 10 with Two Monitors
here are tips to split scree on windows 10 with two monitors:
step 1
To switch between windows on each monitor, use the keyboard shortcut “Windows key + Page Up or Page Down.”
step 2
If you want to switch the position of the windows on your two monitors, click and hold the title bar of either window and drag it to the opposite monitor.
step 3
You can also use third-party software like DisplayFusion or AquaSnap to further customise your split-screen experience.
Related: What Is ChatGPT? The Future of AI
FAQs for How to Split Screen on Windows
How do I split my windows into two screens?
The Windows 10 shortcut to split windows is really useful: press and hold the Windows key and press either the Left or Right arrow key. This should automatically snap the active window to the left or right. Then you just select another window to fill the second empty space.
How do I split my screen on one screen Windows 10?
Pressing the “Ctrl” key with the “A” key and uppercase “S” key will split the screen horizontally into two regions.
How do I use multiple screens?
If you’re using Windows, right-click on your desktop and click on “Display Settings”.
What is the shortcut for split screen in Windows 10?
In an active window, press and hold the Windows key, then press either the Left or Right arrow key. This should automatically snap the active window to the left or right.
What is the shortcut key for dual screen?
Switch between display modes with the keyboard shortcut, Win+P.
Windows makes using multiple monitors easy. Just plug the monitor into the appropriate port on the computer, and Windows should automatically extend the desktop onto it. You can now drag and drop windows between monitors.
How do I split two Windows on one screen horizontally?
Select a Window, then press the Windows Key + Up arrow twice, which will move that window to the top half of the screen, then click the other window to take up the bottom half of the screen.
Splitting your screen on Windows can greatly enhance your productivity by allowing you to work on multiple tasks simultaneously. Whether you have a laptop and an external monitor or two monitors, splitting your screen is easy and can be done in just a few steps.