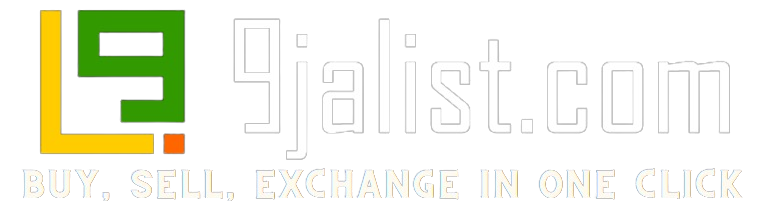In this article, we’ll explore the steps needed to lock cells in Excel, providing a detailed guide that even beginners can follow. Excel is a powerful tool that allows users to manipulate data and perform calculations with ease.
However, when working with large datasets, it’s important to keep certain information secure and protected from accidental edits or unintentional changes.

One way to achieve this is by locking specific cells in Excel. By doing so, users can ensure that only authorized individuals can make changes to sensitive information, while still allowing others to view and interact with the rest of the worksheet.
Related: How To Open MP3 Files
How to Lock Cell in Excel
Here are the steps to lock cells in Excel:
- Open the Excel worksheet you want to work with.
- Select the cells that you want to lock. To select multiple non-adjacent cells, hold the “Ctrl” key while clicking on each cell.
- Right-click on any of the selected cells, and choose “Format Cells” from the context menu.
- In the “Format Cells” dialog box, click on the “Protection” tab.
- Check the box next to “Locked” to enable cell locking.
- Click “OK” to close the dialog box.
- Now, protect the worksheet to ensure that the cells are locked. Go to the “Review” tab on the ribbon, and click on “Protect Sheet”.
- In the “Protect Sheet” dialog box, set a password if desired, and select the options you want to allow users to perform, such as selecting unlocked cells or formatting cells.
- Click “OK” to close the dialog box and protect the worksheet.
Your selected cells are now locked, and users will only be able to view their contents, but not modify them, unless they have the password and permission to do so.
Related: How to Open a Null File
How to Lock Columns in Excel
To lock columns in Excel, follow these steps:
- Select the columns you want to lock.
- Right-click on the selected columns and choose “Format Cells” from the drop-down menu.
- In the Format Cells dialog box, click on the “Protection” tab.
- Check the box next to “Locked” to lock the cells.
- Click OK to close the dialog box.
- Go to the “Review” tab in the Excel ribbon.
- Click on “Protect Sheet” in the “Changes” group.
- In the “Protect Sheet” dialog box, check the box next to “Protect worksheet and contents of locked cells”.
- Enter a password if you want to prevent others from unlocking the cells.
- Click OK to close the dialog box.
Now the columns you selected will be locked, and the user will not be able to modify them unless they enter the correct password.
Related: How to Split Screen on Mac
Locking columns in Excel
To lock columns in Excel, follow these steps:
- Select the columns that you want to lock.
- Right-click on the selected columns and choose “Format Cells” from the context menu.
- In the Format Cells dialog box, click on the “Protection” tab.
- Check the box next to “Locked” to lock the cells.
- Click OK to close the dialog box.
- Go to the “Review” tab in the Excel ribbon.
- Click on “Protect Sheet” in the “Changes” group.
- In the “Protect Sheet” dialog box, check the box next to “Protect worksheet and contents of locked cells”.
- Enter a password if you want to prevent others from unlocking the cells.
- Click OK to close the dialog box.
Now the columns you selected will be locked, and the user will not be able to modify them unless they enter the correct password
Related: How to Screenshot on Mac
How to Unlock Cells in Excel
To unlock cells in Excel, follow these steps:
- Select the cells that you want to unlock.
- Right-click on the selected cells and choose “Format Cells” from the context menu.
- In the Format Cells dialog box, click on the “Protection” tab.
- Uncheck the box next to “Locked” to unlock the cells.
- Click OK to close the dialog box.
If the worksheet is protected, you will need to unprotect it before you can unlock the cells. To unprotect a worksheet, follow these steps:
- Go to the “Review” tab in the Excel ribbon.
- Click on “Unprotect Sheet” in the “Changes” group.
- If the worksheet is protected with a password, enter the password and click OK.
Now the cells you selected will be unlocked, and you can modify their contents. Remember to protect the worksheet again if you want to prevent others from modifying the cells.
Related: How to Take Screenshots on a Laptop (Dell, Hp, Lenovo, and Macbook)
How to Lock a Cell in a Formula in Excel
To lock a cell in a formula in Excel, you can use the dollar sign ($) to create an absolute reference to the cell you want to lock. Here are the steps:
- Start by creating your formula in the cell where you want the result to appear.
- Identify the cell or range of cells that you want to lock in the formula.
- Place a dollar sign ($) before the column letter and row number of the cell reference you want to lock.
- Place a dollar sign ($) before the column letter or row number of the cell reference you want to lock, or both if you want to lock the entire cell reference. For example, if you want to lock the cell reference A1, use $A$1. If you want to lock only the row, use A$1. If you want to lock only the column, use $A1.
- Finish typing the rest of the formula as usual.
- Press Enter to calculate the result.
The cell reference you locked will remain fixed in the formula, even if you copy or move the formula to other cells. This is useful when you want to use a fixed value in a formula, such as a tax rate or a constant value.
Related: How to Get Free Data on MTN (2023/2024)
How to Lock Row in Excel
To lock a row in Excel, follow these steps:
- Select the row or rows that you want to lock.
- Right-click on the selected row(s) and choose “Row Height” from the context menu.
- In the Row Height dialog box, make a note of the current row height.
- Check the “Lock” box to lock the row(s).
- Click OK to close the dialog box.
- Go to the “Review” tab in the Excel ribbon.
- Click on “Protect Sheet” in the “Changes” group.
- In the “Protect Sheet” dialog box, check the box next to “Protect worksheet and contents of locked cells”.
- Enter a password if you want to prevent others from unlocking the cells.
- Click OK to close the dialog box.
Now the row or rows you selected will be locked, and the user will not be able to modify them unless they enter the correct password. When you protect the sheet, you will see that the row height changes to the original height you noted in Step 3.
Read: 3 Point Slinger for Camera
Freeze Rows in Excel
To freeze rows in Excel, follow these steps:
- Open your Excel worksheet and select the row below the last row you want to freeze.
- Go to the “View” tab in the Excel ribbon.
- Click on “Freeze Panes” in the “Window” group.
- Choose “Freeze Panes” from the drop-down menu.
- The rows above the selected row will now be frozen.
Alternatively, if you want to freeze specific rows rather than all the rows above the selected row, you can follow these steps:
- Select the row below the last row you want to freeze.
- Go to the “View” tab in the Excel ribbon.
- Click on “Freeze Panes” in the “Window” group.
- Choose “Freeze Panes” from the drop-down menu.
- Select the row(s) that you want to freeze.
- Go to the “View” tab in the Excel ribbon.
- Click on “Freeze Panes” in the “Window” group.
- Choose “Freeze Panes” from the drop-down menu.
Now the selected row(s) will be frozen, and you can scroll through the rest of the worksheet while the frozen rows remain visible at the top. To unfreeze the rows, go to the “View” tab in the Excel ribbon and choose “Unfreeze Panes” from the “Window” group.
locking cells in Excel can be a useful way to prevent accidental changes to important data. By default, all cells in an Excel worksheet are unlocked, but you can selectively lock certain cells or ranges of cells to prevent them from being edited.
Read: YouTube MP3 Download
FAQs for How to Lock Cell in Excel
How do I lock specific cells in Excel?
Go to the Protection tab and uncheck Locked option and click Ok. Now select only the cells or columns, rows that you want to protect. Right click and choose Format cells again. Go to the protection tab and check Locked option and click Ok.
How do I lock individual cells in Excel without protecting the sheet?
To protect particular cells in an Microsoft Excel document without protecting the entire sheet, select cells you need to protect, go to the Home tab, click on the Format option, choose Format cells, select Protection, check the Locked option, and click OK.
How do I lock cells in Excel F4?
The F4 key is the easiest way to lock cell references. Simply select the cell or range of cells that you want to lock, then press the F4 key. Excel will automatically add the $ sign to the appropriate places in the cell reference. One advantage of using the F4 key is that it’s quick and easy.
Why is F4 not locking cells?
Some keyboards have a function lock key that can prevent the F4 key from working as expected. Look for a key labeled “Fn Lock” or “F Lock” and try pressing it to toggle the function lock on and off.
What is F4 key in Excel?
F4 is a predefined keyboard shortcut in Excel that repeats your last command or action.